Acronis True Image Home 2009 là một công cụ sao lưu và phục hồi dữ liệu siêu hạng. Không chỉ nổi bật bởi giao diện đồ họa bắt mắt, khả năng làm việc trực tiếp trong môi trường Windows trên nhiều phân hệ khác nhau và không phụ thuộc vào môi trường .Net, Acronis True Image còn có thể tạo ra file ảnh với dung lượng nhỏ hơn khá nhiều so với Norton Ghost.
Acronis True Image Home 2009 được hãng Acronis thiết kế cho các máy đơn. Bên cạnh tính năng tạo phân vùng an toàn (cho phép người dùng khôi phục hệ thống mà không cần dùng đến đĩa Boot) đã được giới thiệu trong phiên bản trước, ở phiên bản này nhà sản xuất còn bổ sung thêm một vài tiện ích đáng chú ý sau:
Acronis True Image Home 2009 đã hỗ trợ cho Windows Vista, đảm bảo cho bạn trong việc bảo vệ hệ thống của mình sau khi nâng cấp hệ điều hành lên Windows Vista.
Không những hỗ trợ sao lưu tài liệu văn bản, Acronis True Image Home 2009 còn giúp bạn sao lưu tất cả file audio, video và hình ảnh quý giá trong máy tính.
Acronis True Image Home cho phép bạn sao lưu chính xác toàn bộ dữ liệu trên đĩa hay những loại dữ liệu đặc biệt theo ý bạn, bao gồm hệ điều hành, các ứng dụng và tập tin cấu hình, các thiết lập cá nhân và dữ liệu. Với định hướng “sao lưu dễ dàng”, phiên bản mới này có thiết kế các trình wizard hướng dẫn người dùng đi qua từng bước quá trình sao lưu và khôi phục dữ liệu.
Tính năng mới đáng chú ý:
- Sao lưu Outlook: Sao lưu thư, danh bạ địa chỉ liên hệ, lịch làm việc, tài khoản và thiết lập (như quy tắc lọc thư) của người dùng…
- Sao lưu ứng dụng và loại dữ liệu đặc biệt: sao lưu dữ liệu gắn ứng dụng cụ thể nào đó hay loại dữ liệu đặc biệt như hình ảnh, nhạc, video, dữ liệu tài chính… (hình). Bạn còn có thể tạo loại dữ liệu sao lưu mới bằng cách khai báo thư mục chứa dữ liệu và kiểu tập tin.
Sao lưu “một nhấn”: tích hợp chức năng Backup vào menu ngữ cảnh khi nhấn phải chuột chọn đĩa, thư mục hay tập tin. Tính năng rất tiện lợi, cho phép thực hiện sao lưu nhanh từ cửa sổ Windows Explorer.
- Sao lưu trực tiếp lên máy chủ FTP: yêu cầu FTP Server hỗ trợ chế độ “passive”, firewall trên PC phải mở cổng 20 và 21 cho cả TCP và UDP (nên cấm dịch vụ Remote Access Windows để an toàn).

Chạy chương trình và chờ quá trình phân tích ổ cứng hoàn tất:
Sau đó chọn backup&restore / backup/next . Từ đây sẽ có 3 lựa chọn cho bạn :
1. Backup My computer :
a. Disk and Partition : back up toàn bộ Ổ cứng ( cái này cần 1 ổ cứng khác để chứa ) hoặc chỉ backup 1 phân vùng ( mà ta vẫn quen gọi là ổ C, ổ D)

chọn 1 phân vùng và next , ở đây tôi chọn ổ C là ổ chứa Windows

tại đây lại có 3 lựa chọn cho bạn :
- Exclude all hidden file and folder : loại bỏ tập tin và thư mục ẩn (chưa bao gồm các tập tin hệ thống )
- Exclude all system files and folders : loại bỏ các file hệ thống
- Exclude files matching the following criteria : loại các file có tên hoặc đường dẫn bạn giống như ý của bạn
xong rồi next , nó hiện ra 1 bảng thông báo đó , OK nếu bạn không muốn đọc vì tớ đã đọc giúp bạn . Đến đây lại có 2 trường hợp :
- Đây là lần đầu bạn backup = true image trên cái máy này : Tốt , chọn nơi muốn chứa dữ liệu , tớ ví dụ là ổ F của tớ , đánh tên backup của bạn vd : F:\290108(nhớ cái tên này , để đến lúc còn restore) --> Next --> kệ nó next tiếp 2 phát nữa , đến đây hiện lên 1 bảng yêu cầu bạn ghi chú cho backup , viết gì tùy bạn chác chẳng ai đọc đâu . Next . Process và ngồi chờ hoàn tất. The process has been sucess .
- Còn nếu đây là lần backup thứ 2 trở đi , bạn có thể cập nhật bản update đầu cho tiện , chỉ đường dẫn đến bản update đầu , vd : F:\290108 chọn chức năng creat an incremental backups process và chờ hoàn tất.
Và đây là dữ liệu của bạn đã được back up : F:\290108.tib , cất nó đi đâu đó nếu thích , khi cần lấy ra restore và sau đây mời bạn chuyển đến mục restore
b.My data
Chức năng này dùng để backup 1 vài file và thư mục riêng lẻ , sau khi chạy chương trình và chờ quá trình phân tích ổ cứng hoàn tất:

Sau đó chọn backup&restore / backup/next/My Data , chương trình sẽ hiện ra 1 bảng như trong hình, chờ nó hiện ra như sau:

chọn thư mục bạn muốn backup , tớ ví dụ của tớ là thư mục : Konami và My game nằm trong my document , tớ sẽ đánh dấu vào 2 thư mục này và nhấn "Next", đến đây sẽ hiện ra bảng sau :

Tại đây lại có 3 lựa chọn cho bạn :
- Exclude all hidden file and folder : loại bỏ tập tin và thư mục ẩn (chưa bao gồm các tập tin hệ thống )
- Exclude all system files and folders : loại bỏ các file hệ thống
- Exclude files matching the following criteria : loại các file có tên hoặc đường dẫn bạn giống như ý của bạn
xong rồi next , nó hiện ra 1 bảng thông báo đó , OK nếu bạn không muốn đọc vì tớ đã đọc giúp bạn . Đến đây lại có 2 trường hợp :
- Đây là lần đầu bạn backup = true image trên cái máy này : Tốt , chọn nơi muốn chứa dữ liệu , tớ ví dụ là ổ F của tớ , đánh tên backup của bạn vd : F:\290108(nhớ cái tên này , để đến lúc còn restore) --> Next --> kệ nó next tiếp 2 phát nữa , đến đây hiện lên 1 bảng yêu cầu bạn ghi chú cho backup , viết gì tùy bạn chác chẳng ai đọc đâu . Next . Process và ngồi chờ hoàn tất. The process has been sucess .
- Còn nếu đây là lần backup thứ 2 trở đi , bạn có thể cập nhật bản update đầu cho tiện , chỉ đường dẫn đến bản update đầu , vd : F:\290108 chọn chức năng creat an incremental backups process và chờ hoàn tất.
Và đây là dữ liệu của bạn đã được back up : F:\290108.tib , cất nó đi đâu đó nếu thích , khi cần lấy ra restore và sau đây mời bạn chuyển đến mục restore
c. My application setting
Chức năng này giúp backup các thiết lập của 1 phần mềm nào đó - tất nhiên chỉ là 1 vài phần mềm thông dụng thôi

Chọn phần mềm cần backup thiết lập và next
xong rồi next , nó hiện ra 1 bảng thông báo đó , OK nếu bạn không muốn đọc vì tớ đã đọc giúp bạn . Đến đây lại có 2 trường hợp :
- Đây là lần đầu bạn backup = true image trên cái máy này : Tốt , chọn nơi muốn chứa dữ liệu , tớ ví dụ là ổ F của tớ , đánh tên backup của bạn vd : F:\290108(nhớ cái tên này , để đến lúc còn restore) --> Next --> kệ nó next tiếp 2 phát nữa , đến đây hiện lên 1 bảng yêu cầu bạn ghi chú cho backup , viết gì tùy bạn chác chẳng ai đọc đâu . Next . Process và ngồi chờ hoàn tất. The process has been sucess .
- Còn nếu đây là lần backup thứ 2 trở đi , bạn có thể cập nhật bản update đầu cho tiện , chỉ đường dẫn đến bản update đầu , vd : F:\290108 chọn chức năng creat an incremental backups process và chờ hoàn tất.
Và đây là thiết lập của bạn đã được back up : F:\290108.tib , cất nó đi đâu đó nếu thích , khi cần lấy ra restore và sau đây mời bạn chuyển đến mục restore
Ở phần backup còn 1 chức năng nữa là backup e-mail xin không được đề cập đến, bạn nào thích có thể tự tìm hiểu .
II. Backup từ DOS
Backup từ dos bây giờ có 2 cách phổ biến là dùng đĩa boot của Acronis true image tạo ra hoặc dùng đĩa hiren boot.

Backup bằng True image.
Đầu tiên bạn phải tạo đĩa boot true image bằng cách các bạn chạy chương trình, vào tool / creat bootable rescure media /Next sẽ hiện ra bảng sau ( ở đây xin không đề cập đến tính năng DriveCleanser)

Next 2 lần đến đây :

Tại đây hiện ra 3 lựa chọn ( tùy máy bạn có ổ ghi đĩa hay không )
CD-RW Drive : Chương trình sẽ ghi 1 đĩa boot cho bạn
ISO : Chương trình tạo ra 1 file ISO để bạn có thể ghi ra đĩa chọn cái này thì next rồi chọn đường dẫn để chứa file ISO
Removable media : Biến USB của bạn thành 1 USB khởi động , nhớ format trước khi dùng nhé, không lại mất dữ liệu khổ lắm
xong , quá trình hoàn tất . Hoặc đơn giản hơn là lúc khởi động máy nhét đĩa hiren boot vào chọn Harddisk clone tool / Acronis true image ^^ .
Muốn boot từ đĩa hay USB các bạn trước hết phải set trong main để first boot device là CD-Rom hoặc USB, từ bước này thực hiện giống như trên windown, giao diện giống hệt.
III. Restore dữ liệu
1. Restore trên WIN
Khi windows bắt đầu dở chứng là lúc bạn nên backup để nó chạy ngon như trước, để backup bạn chạy ATI ( từ giờ gọi thay true image), vào restore/next nó hiện ra 1 bảng , các bạn chỉ đường dẫn đến dữ liệu ta đã backup từ trước

Chọn next/và nhớ chọn full đấy không phải mỗi incremental/next/next/next/ đánh dấu vào cái ổ bạn muốn backup ( lần trước backup ổ C thì lần này phải đánh dấu C) next sẽ hiện ra bảng sau :
chọn nơi lưu trữ dữ liệu phục hồi, chọn ổ cũ của nó cho lành. Next, chọn Active nếu là ổ chạy win, chọn logical thì không boot được từ ổ này . Next, và đánh dấu i don't want change drive letter ( chả ích gì , đổi tên ổ làm khỉ gì ) next. next, next, process , và oke.
2.Restore trên DOS :
Khi không vào được win hay win lỗi thì bắt buộc phải boot từ dos. KHởi động máy đút đĩa hiren boot hay đĩa ATI boot vừa tạo vào , đối với hiren boot chọn clone tool / ATI / và làm như trên win, đối với ATI boot thì làm y như phần trên. Xong .
Ngoài ra ATI còn có các chức năng Lau dọn đĩa cứng và win , chức năng hủy file không thể phục hồi . Chức năng setting thử cho window và cài thử phần mềm xem nó ảnh hưởng thế nào rồi không thích thì khởi động lại là hết ^^. Các cậu tự tìm hiểu
Bảo vệ sự an toàn của file backup
Bảo vệ cấp I: Vâng như chúng ta đã thấy, file backup của chúng ta nếu để trực tiếp lên ổ thay vì Acronis security zone rất dễ bị mấy anh táy máy bem mất. Vì thế chúng ta hãy gán cho nó chức năng hệ thống nhé.
Ví dụ: file backup của tớ tên là vidu.TIB và nằm trên ổ E. Tớ sẽ vào CMD gõ Attrib +S +H E:\vidu.tib vậy là xong, file backup của bạn đã thành file hệ thống
Bảo vệ cấp II: Cắt cho việc backup nguyên 1 mảnh đất, tùy nhu cầu, như tớ là tớ cắt cho nó 5GB = công cụ chia ổ . Backup vào trong đó. Chuột phải vào mycomputer chọn manage/Disk management, sau đó chuột phải vào ổ backup chọn change drive letter / Remove.
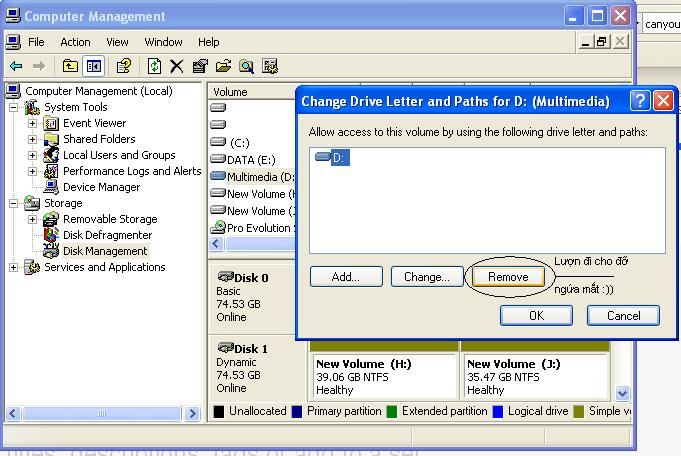
Khi nào muốn hiện lại thì thay vì nhấn remove bạn nhấn add.
SƯU TẦM
Size: 91.08 MB
- Download Newest version Direct link Here
- Register:
Or:
H8B7N2WR-EWYZNP7N-XGP6A5N3-BLLWM2N7-QURDRAWK-HH35ECAR-29JC8GP5-BQ5XZFJEMEDIAFIRE:


Không có nhận xét nào:
Đăng nhận xét